EncircaSM Insight Mobile Sync
EncircaSM Sync Mobile provides a quick and efficient method to upload data. With a tight focus on data transfer, it’s simple, powerful, and easy to use. You can install the app from the AppStore or employee AppCatalog. If asked when you plug in the USB device for the first time, you do not need to install an app from Leef and can ignore the message.
TOP
Sign In
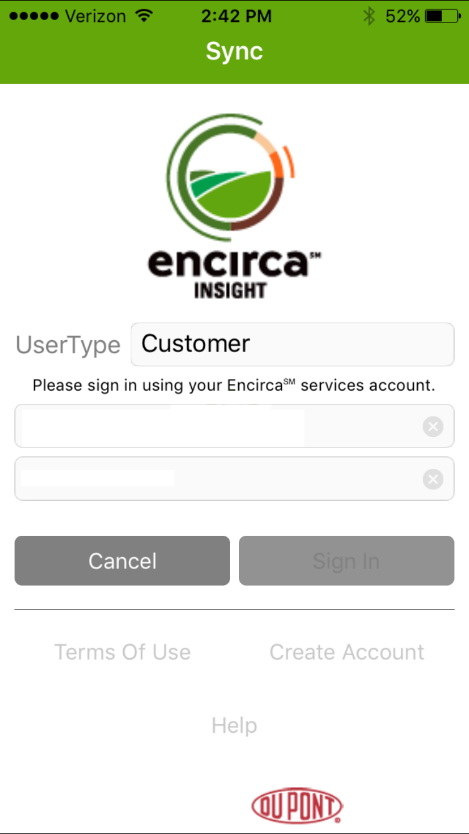
The Sign In screen will only appear when you are requesting to do an action that requires access to your account. This includes functions such as downloading your operation list or uploading/downloading data.
When prompted to sign in, select the type of user you are and enter your username and password, then tap Sign In. If you are unsure of your username or password, please see the FAQ’s for details on how to contact support.
Username and Password
For customers, you can reset your password or retrieve your username by visiting our Encirca website. NOTE: Once you are on the website, you will not have to sign in. Instead, select the link for "Forgot Username or Password?". After you click on the link, you will be asked to input your email and you should receive an email with instructions promptly. Retrieve Username or Reset Password
TOP
Settings
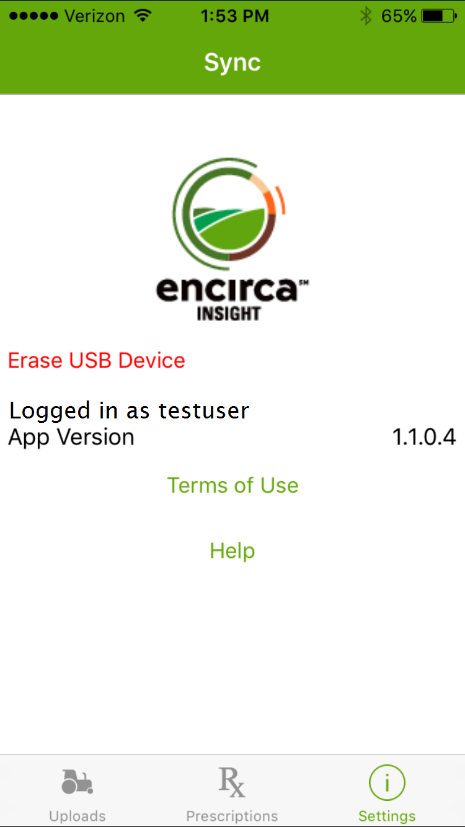 Erase
USB Device will erase all information on the USB device including the EncircaArchives backup directory.
Erase
USB Device will erase all information on the USB device including the EncircaArchives backup directory.
Caution: Make sure you have a backup of the data if needed before doing this. This will take several minutes depending on how much data is to be erased.
Logged in as…will either show you the current user who is logged in or notify you that nobody is logged in currently. You cannot sign in from this screen as it is not necessary to log in until accessing a function that requires it. At that point you will be prompted to sign in.
App Version will show the current version of the app loaded.
Terms of Use and Help will take you to those respective
pages.
Importing & Uploading Field Operations Data
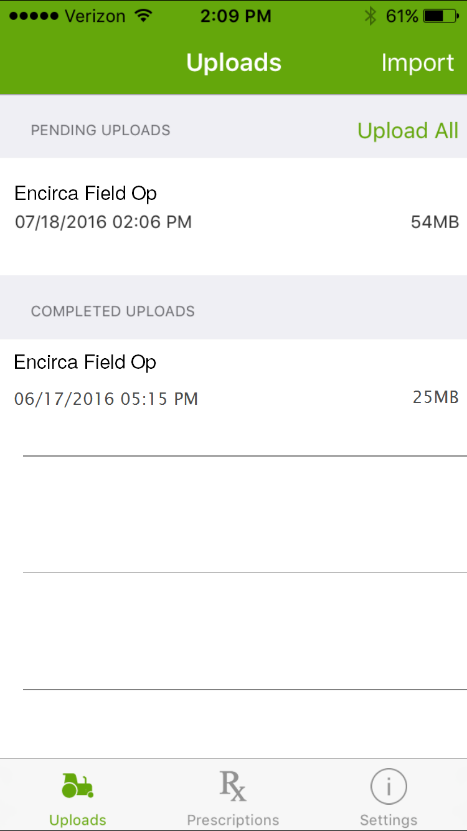

The Uploads tab is where you can upload field operations data to EncircaSM such as planting or harvest data. To upload data follow these steps:
Important Note: After transferring data from the monitor to the USB device, import the data to the phone right away. Transferring data to the USB device from multiple monitors without importing to the phone first, will co-mingle the data from multiple monitors.
After the data is imported from the USB device to the phone/tablet (Step 5), it is moved to the EncircaArchives folder on the USB device with a sub folder for each import that has completed.
See the FAQ section to read about how the Encirca Sync app uses your cellular data and can also use Wi-Fi connections to upload/download data.
Downloading & Exporting Prescriptions

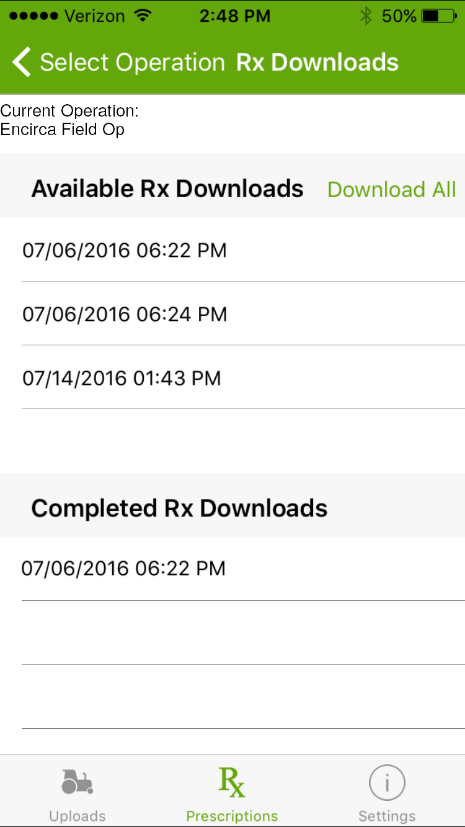
The Prescriptions tab is where you can download prescriptions from Encirca services such as planting or application prescriptions. To download a prescription, follow these steps:
- Make sure the prescription is available to be downloaded. If you are unsure, check with your DuPont Pioneer Encirca certified services agent.
- Insert the USB device into your phone or tablet and open the Encirca Sync app to the Prescriptions tab.
- Once on the Prescriptions tab, select the operation that you would like to download prescriptions for.
- The screen will now show the prescriptions available for download for the selected operation. You can press on a single prescription to download it or press Download All to download all available prescriptions to the phone/tablet.
- Once the prescription is downloaded to your phone/tablet from Encirca services, it is moved to the Completed Rx Downloads section. Press on a single prescription to export the prescription from the phone to the USB device.
- Once the export is complete, you may now remove the USB device from the phone/tablet and transfer the prescription to your monitor as you would normally with other USB devices.
Important Notes: When exporting prescriptions, the USB device must not contain any files with the exception of the EncircaArchives folder. If there are files other than in the EncircaArcives folder, the export process will stop and ask that you remove any old prescriptions and upload any field operations data that has not been previously uploaded. This is necessary to prevent accidental data loss. You may clean off the USB device by:
- Uploading any field operations data with the Encirca Sync app. Doing so will move the field operations data to the EncircaArchives folder when complete.
- Manually deleting old prescriptions (or other files) by inserting it into your computer and using Windows Explorer to remove the files.
- Using the Encirca Sync app, Erase USB device option on the Settings tab. Warning, this will erase all information on the USB device including the EncircaArchives backup directory. Make sure you have a backup of the data if needed before doing this. This will take several minutes depending on how much data is to be erased.
Encirca Sync Service Frequently Asked Questions
Should I use Wi-Fi or my cellular plan to upload/download data to EncircaSM services?
If your data plan is limited in the amount of data you can use per month, or if you are uploading a large amount of data, we recommend sending and receiving data over a Wi-Fi connection.
How much data is uploaded or downloaded so I know how to use my cellular plan?
Many variables can affect file sizes. If you are uploading multiple years’ worth of data or your monitor logs a lot of sensor data, the file size could be in the hundreds of megabytes. Downloaded prescriptions tend to be much smaller in size. Typical Rx downloads are in the 1-5 megabyte ranges.
How often should I upload my data to Encirca services?
We recommend uploading your data as soon as you have Wi-Fi or cellular connectivity. This will allow for faster turnaround time to process the data and to create an Rx.
Can I transfer data from more than one monitor to the USB device at a time?
No. Like any other USB device if you transfer multiple monitors’ field operations data to it without first importing the data for each to the phone, the data will be intermingled on the USB device. You must import the data to your phone before transferring additional data to it from another monitor. Once the data is imported from the USB device to the phone, it is moved to the EncircaArchive folder on the USB device and it is safe to transfer data from another monitor.
The USB device doesn’t fit the case I have for my phone or tablet, what should I do?
Due to the variety of cases on the market, we can’t guarantee the USB device will work with all of them. You can try to slightly bend the connector out to fit over the case, but be careful of bending it too far so it does not break. You can also insert the USB device with the long end in front when importing data.
Is there an Android version of Encirca Sync?
Not at this time, however an Android version is planned for future development.
Is there anything special about the USB device that could cause it to not work with monitors?
No, the monitors can use the USB device just like any other USB device. The Encirca Sync app though is specifically designed for use with the USB device provided.
How do I get support or what do I do if the USB device was damaged or lost?
Please contact your DuPont Pioneer Encirca certified services agent, Field Agronomist, or Account Manager for Encirca. In addition, Encirca Services Support is available: 844-744-7333.

